Химия и жизнь: пополняемый архив с 1965 года по настоящее время.
Зачем нужен пополняемый архив журнала "Химия и жизнь"?
- Чтобы получить удовольствие от чтения интересных статей и разглядывания необычных рисунков.
- Чтобы найти какой-то материал, который очень хочется прочитать еще раз (даже если никак не можешь вспомнить, в каком году он был опубликован).
- Чтобы написать хороший реферат по физике, химии, биологии, экологии, материаловедению и многим другим наукам. Ведь "Химия и жизнь" с 1965 года писала обо всем и не раз, то есть ее архив — уникальная энциклопедия знаний.
- Наконец, для того, чтобы взятые из Сети разрозненные файлы журнала лежали в одном месте, были объединены в базу данных с возможностью поиска и никогда бы не потерялись.
Для нормальной работы с архивом необходим компьютер под управлением MS Windows 7,0 и выше, в котором есть 5 Гб свободного места на жестком диске.
Получить архив можно на флеш-карте, где находится дистрибутив и ключ регистрации. Ее редакция отправляет по почте. Либо можно самостоятельно скачать дистрибутив размером 3,7 Гб из Сети, а после оплаты получить ключ регистрации. С этим ключом архив можно ставить на три компьютера.
Архив пополняется бесплатно свежими номерами первые полгода после регистрации. Далее - по подписке на электронную версию журнала.
Купить архив можно в нашем электронном киоске.
«ХИМИЯ И ЖИЗНЬ: ПОПОЛНЯЕМЫЙ АРХИВ»
Краткое руководство пользователя
Этот текст в формате pdf можно скачать отсюда
Об электронном архиве
Научно-популярный журнал "Химия и жизнь" (с 1997 года называется «Химия и жизнь — XXI век») — журнал, который делают химики для нехимиков, биологи для небиологов, физики для нефизиков. Он будет интересен тем, кого волнуют проблемы современной науки, кому любопытно, как устроен окружающий нас мир. Электронный архив журнала подготовлен компанией "Группа Аурум" по заказу издателя журнала - АНО Центр НаукаПресс. Материалы журнала представлены в форматах DjVu и PDF: страницы журнала сохранены в том же виде, что и в печатном издании. Для показа архива используется специализированная программа-вьюер, имеющая удобный пользовательский интерфейс. Программа позволяет проводить полнотекстовый поиск, "листать" страницы журнала, копировать текст и изображения для использования их в некоммерческих целях.
Системные требования
Операционная система: 32 или 64-битная операционная система семейства Windows версии 7 и новее.
Процессор: 32-разрядный (x86) или 64-разрядный (x64) процессор с тактовой частотой 1 ГГц или выше.
Оперативная память: не менее 2 Гб (рекомендуется 4 Гб и более).
Свободное место на диске: 5 Гб.
Поддерживаются все разрешения экрана выше 1024х768. Чем больше разрешение экрана и физический размер монитора, тем комфортнее будет работать со страницами журнала в программе.
Установка и запуск программы
Пользователь архива самостоятельно скачивает установочные файлы электронного архива с интернет-сайта журнала (https://www.hij.ru/). (Если Вы приобрели архив на флеш-накопителе, скачивать установочные файлы архива нет необходимости. Ваш ключ, необходимый для регистрации, указан на упаковке.) Размер скачиваемых файлов достаточно большой, более 3 ГБ, поэтому процедура скачивания может занять продолжительное время.) После оплаты пользователь получает ключ, необходимый для регистрации и функционирования программы.
Запустите файл arhivHiJ. exe и пошагово выполните операции, запрашиваемые программой-установщиком. В ходе установки нужно указать папку, в которой будет храниться архив. Именно в этой папке будет размещен основной массив данных архива, размером более 3 Гб. (Если Вы хотите создать для этого специальную папку, это надо сделать заранее.)
Для регистрации Вам нужно будет указать свой адрес электронной почты. Если у вас нет почтового ящика — создайте его заранее. На этот адрес будут приходить важные сообщения, например, о состоянии Вашей подписки на обновление архива.
Чтобы пройти регистрацию, укажите присланный Вам ключ, когда программа его запросит. ВНИМАНИЕ: для регистрации и первого запуска архива необходимо подключение компьютера к Интернету.
После успешной регистрации по умолчанию в меню Пуск и на Рабочем столе будет созданы ярлыки с названием "Химия и жизнь: пополняемый архив журнала" для приложения, работающего с архивом (рис. 1). Кликнув на один из этих ярлыков, вы сможете начать работу с архивом.

Рис. 1. Иконка для ярлыка приложения «Химия и жизнь: пополняемый архив журнала»
Пользовательский интерфейс
После регистрации и в дальнейшем при каждом запуске будет появляться окно с главной страницей архива (рис. 2). На верхней панели имеются кнопки "полноэкранный режим", "свернуть окно", "развернуть окно", "закрыть". Размеры окна также можно изменять с помощью курсора мыши при нажатой левой кнопке.
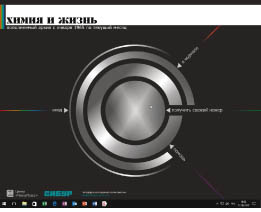
Рис. 2. Главная страница архива
С главной страницы можно войти в любой из основных разделов программы — кнопки "Вход", "Получить свежий номер", "Помощь", "О журнале". Для выхода из программы нажмите на кнопку [X] верхней панели.
Содержание журнала представлено в виде дерева. В начале работы дерево содержания будет открыто на первой странице последнего доступного в архиве номера журнала.
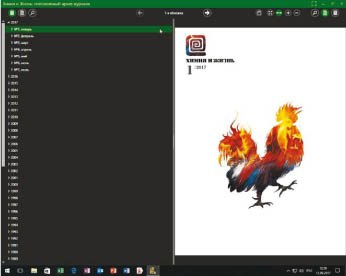
Рис. 3. Вид окна работы с архивом
Возможности программы и навигация по архиву описаны в следующих разделах. Для выхода из программы нажмите на кнопку [X] верхней панели.
Пользовательский интерфейс электронного архива является оригинальной оболочкой для просмотра электронного журнала. На рисунках 3 и 4 показаны основные области и органы управления просмотрщика электронного архива.
Интерфейс можно разделить на две основных части: панель управления и области просмотра содержания. Область просмотра содержания, в свою очередь, разделяется по вертикали на две равные области линейкой-сплиттером. У правой и левой области есть собственные меню, независимо регулирующие вид содержимого (см. далее). В верхней части панели, рядом с названием "Электронное издание журнала "Химия и жизнь", расположены кнопки "Полноэкранный режим", "Свернуть окно", "Развернуть/Изменить размер окна", "Закрыть программу". Ниже находятся кнопки "Оглавление", "Страница", "Поиск" (эти три кнопки присутствуют как в правой, так и в левой части панели и управляют соответственно правой и левой областью просмотра), кнопки постраничного перелистывания "Вперед" и "Назад", кнопка инструмента "Рука/Выделение текста", а также кнопки "По размеру страницы", "По ширине окна", "Увеличить масштаб" и "Уменьшить масштаб" (+ и -). В центральной части панели показываются номера просматриваемых страниц.
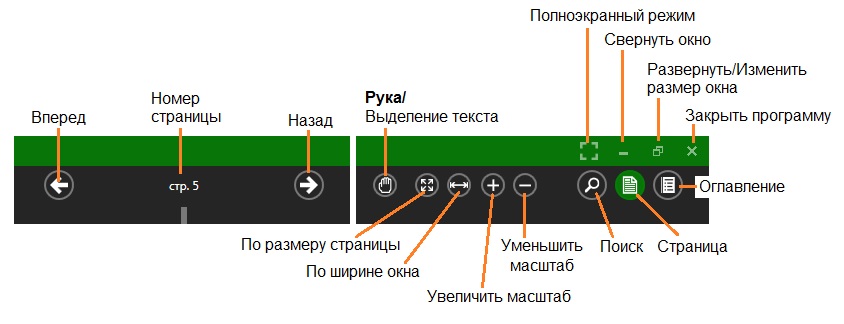
Рис. 4. Панель управления
Содержание области просмотра настраивается кнопками "Оглавление" и "Страница". Как правая, так и левая области могут показывать оглавление в виде дерева (года, номера, страницы журнала) либо страницу журнала. В том случае, если в обеих областях выбран режим "Страница" (рис.5), осуществляется двухстраничный режим отображения (пользователь видит две страницы, идущие подряд, и может перелистывать журнал кнопками "Вперед" и "Назад"). Размер правой и левой области просмотре можно изменять, двигая линейку - сплиттер между ними мышью с нажатой левой кнопкой. Если слева и справа выбран масштаб "На всю страницу" или "На ширину окна", то при перемещении сплиттера страницы (рис. 5, 6) будут масштабироваться автоматически в соответствии с новым размером, т. е. увеличиваться в одном окне и уменьшаться в другом.
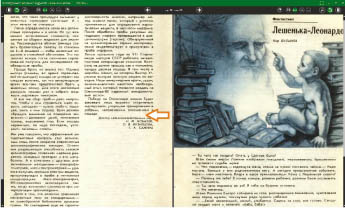
Рис. 5. Двухстраничный режим отображения. Перемещение сплиттера по стрелке уменьшит левую страницу и увеличит правую
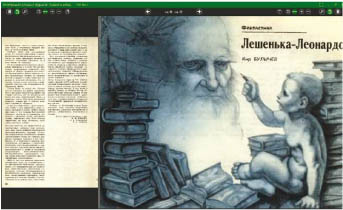
Рис. 6. Изменение ширины окна приводит к изменению масштаба изображения
Содержание
В архиве представлены все журналы "Химия и жизнь", начиная с самого первого, вышедшего в свет в 1965 году. Каждый год выпуска журнала представляет собой раздел. Внутри каждого такого раздела находятся папки с отдельными номерами журнала (рис. 7).
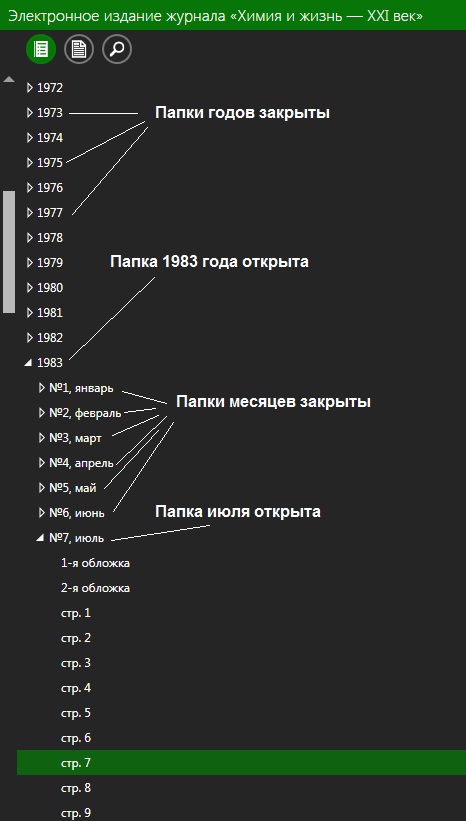
Рис. 7. Работа с окном Содержания
В содержании отображаются разделы, соответствующие внутреннему делению электронного документа на разделы, главы, статьи и т.п. Если с помощью мышки выделить какую-либо страницу, то в соседнем окне отобразится эта страница (см. рис. 5, 6).
Горячие клавиши:
1. Открыть / Закрыть узел дерева: стрелка вправо / влево;
2. Перемещение по дереву: стрелки вниз / вверх.
Страница
В режиме "Страница" отображается выбранная страница электронного архива. В данном режиме предусмотрены все необходимые функции для удобного просмотра. Увеличивать и уменьшать масштаб изображения можно с помощью соответствующих кнопок меню, "+" и "-". Также это можно делать с клавиатуры, кнопками Ctrl+ и Ctrl-.
Для того, чтобы страница быстро вписалась в окно, нажмите кнопку "По размеру страницы". При выборе кнопки «По ширине окна» изображение, соответственно, занимает всю ширину окна, но по высоте, возможно, помещается не целиком. При больших увеличениях, когда часть страницы оказывается за границами окна, можно "перетаскивать" страницу при помощи мыши, предварительно выбрав инструмент "Рука". На кнопке при этом появится буква Т; повторно нажав ее, вы выбираете режим выделения текста (см. ниже). Кроме того, изображение можно перемещать с помощью стрелок клавиатуры (предварительно кликните мышью в окно просмотра, сделав его активным).
Также в данном режиме предусмотрена функция выделения и копирования текста на странице (рис. 8). Для этого надо выбрать режим "Выделение текста" (если был включен инструмент "Рука"; если же нет, то выделение текста включено по умолчанию), затем курсором мыши выбрать нужный текст и нажать Ctrl+C (либо нажать правую кнопку мыши и выбрать в выпадающем меню "Копировать текст", см. далее). Скопированный текст вы можете вставить в любой текстовый редактор, например, MS Word или Блокнот, клавишами Ctrl+V.
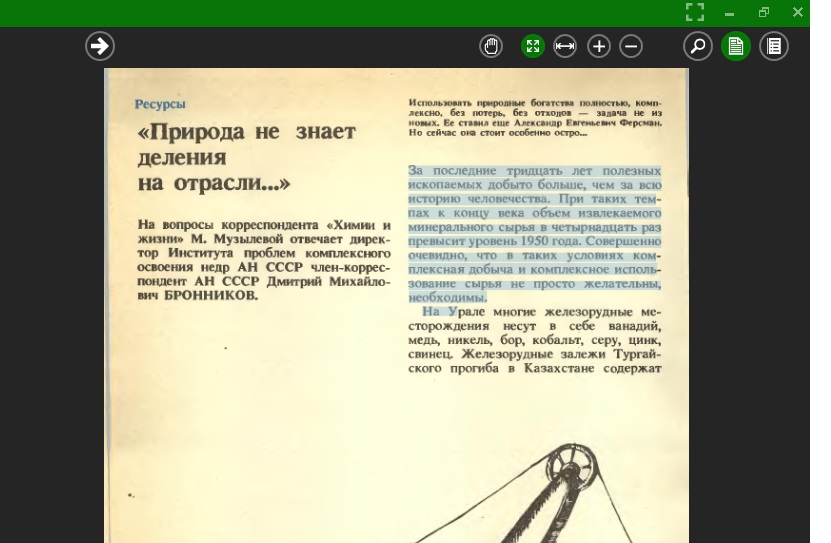
Рис. 8. Так выглядит страница с выделенным текстом. Подсвеченный голубым фрагмент можно скопировать
Контекстное меню
При нажатии правой кнопки мыши в окне просмотра появляется контекстное меню (рис. 9) с кнопками "Инструмент Рука", "Инструмент Выделение текста", "Копировать текст", "Копировать изображение", "Увеличить", "Уменьшить", "По ширине окна", "По размеру страницы". Все перечисленные функции можно выбрать в этом меню. При выборе функции "Копировать изображение" в буфер памяти копируется в виде картинки страница журнала, которую вы просматриваете. После этого изображение страницы можно клавишами Ctrl+V вставить в MS Word или графический редактор.
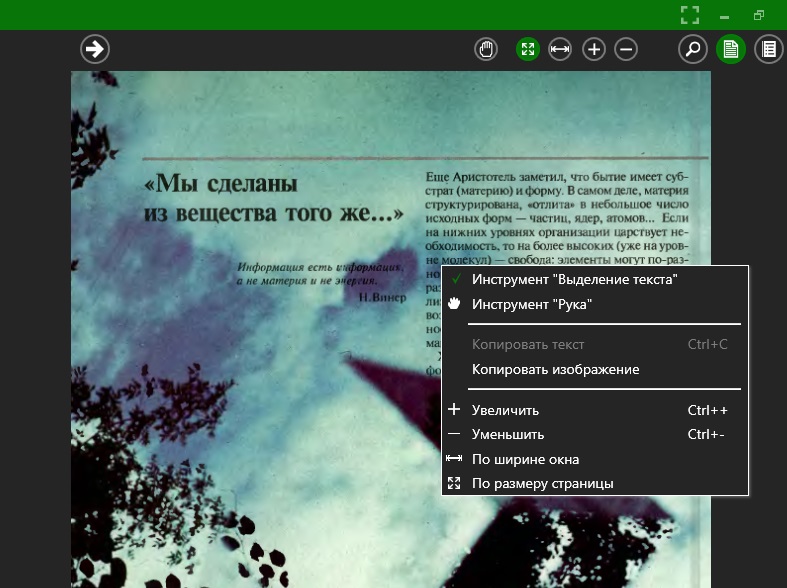
Рис. 9. Контекстное меню
О переключении между режимами просмотра и перелистывании страниц см. раздел Навигация по программе.
Поиск
Для поиска по электронному архиву воспользуйтесь кнопкой "Поиск" в верхнем меню. Поисковая панель (рис. 10) состоит из основной панели для создания за- проса и нижней панели, в которой отображаются результаты поиска.
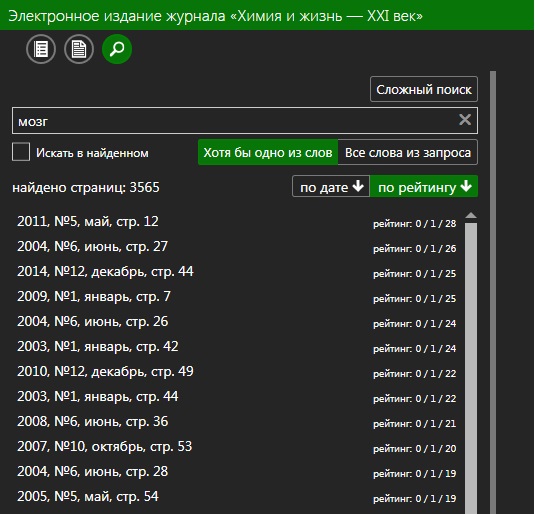
Рис. 10. Окно поиска с введенным запросом и результатами поиска
Существует два вида поиска: "Простой" и "Сложный". По умолчанию включен простой; сложный поиск включается нажатием одноименной кнопки (при этом она подсвечена).
При простом поиске введите поисковый запрос с клавиатуры или скопируйте текст из буфера обмена в окно ввода основной панели. Поисковый запрос может состоять из одного слова, словосочетания, фразы или фрагмента текста. Затем нажмите на изображение лупы. Если запрос состоит из более чем одного слова, перед началом поиска выберите с помощью кнопок под поисковым окошком "Хотя бы одно из слов" или "Все слова из запроса" (первый вариант рекомендуется, если второй не дал результатов). Затем нажмите на "Искать" (значок лупы в окне поиска).
Список первых 30 страниц, наиболее точно соответствующих критериям поиска, отобразится в нижней части панели поиска (рис. 10). Если результатов больше, внизу появятся цифры для перелистывания списка; чтобы увидеть следующие 30 результатов, кликните на цифру 2, и т. д. Результаты поиска по умолчанию отсортированы по рейтингу. Можно выбрать сортировку по дате, кликнув на соответствующую кнопку: тогда первыми будут показаны самые поздние публикации, в которых встречается интересующее слово. При повторном клике сортировка будет обратной, от ранних публикаций к поздним.
После того, как в нижней панели появились результаты, вы можете уточнить поиск, введя новый запрос и выбрав опцию "искать в найденном". Так, если первый запрос был "переходные металлы", а второй "железо", то вы увидите только те страницы, которые содержат и "переходные металлы", и "железо".
Для просмотра нужной страницы кликните по ней левой кнопкой мыши, и она появится в соседнем окне. На странице будут подчеркнуты красным участки текста, соответствующие поисковому запросу. Чтобы очистить окошко запроса и ввести новый, нажмите значок [Х].
Обратите внимание, что поиск позволяет находить слова в падежных окончаниях (при запросе "железо" вы найдете и "железа", и "железу"). Однако чтобы найти статьи определенного автора или упоминания персоны, необходимо набрать одну фамилию ("Яшин", "Клещенко"), а также фамилию и инициалы с точками без про- белов, например, "А.Я.Яшин", "Е.Клещенко". Это полезно знать, чтобы вместо списка статей автора по фамилии Комаров не найти множество статей про кровососущих насекомых.
Сложный поиск (рис. 11) дает больше возможностей. В этом режиме можно искать страницы, на которых есть определенные слова, но нет других. Например, запросив страницы, где есть слово "микоплазма", но нет слова "Вентер", вы найдете упоминания этого организма, не связанные с проектом создания синтетического генома Крейга Вентера. В этом режиме также есть кнопки "Хотя бы одно из слов", "Все слова из запроса" и опция "искать в найденном".
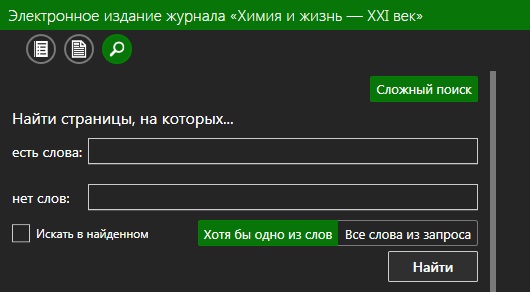
Рис. 11. Окно сложного поиска
Рекомендации
В заключение несколько рекомендаций для комфортной работы с электронным архивом. Перед запуском архива закройте неиспользуемые программы, игры и т.д., так как они могут замедлять работу системы. Используйте двухстраничный режим для просмотра журнала. Если вы открыли с одной стороны панель "Содержание", "Поиск", "Каталог" или "Закладки", а с другой стороны "Страница" — подвиньте сплитер (разделитель) до упора в сторону дерева содержания. Это поможет сэкономить место для просмотра страницы. Используйте горячие кнопки клавиатуры, они позволяют существенно повысить скорость работы и сделают ее более удобной. При копировании текста с помощью горячей кнопки " Ctrl+C " убедитесь, что курсор мышки находится в области отображения страницы.
Условия использования
Электронное издание предназначено для частного использования, а также для использования в образовательных целях. Любое коммерческое использование продукта запрещено правообладателем.
